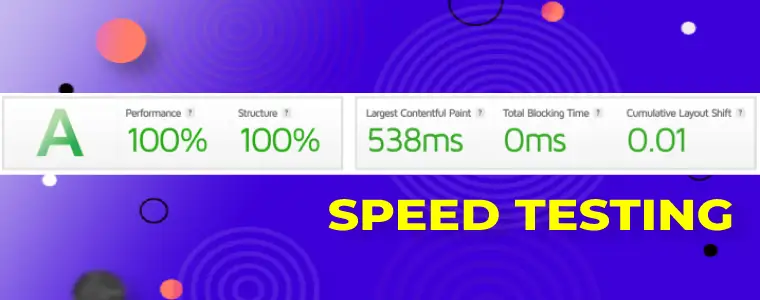Part 1

GTMETRIX is one of the best tools for speed benchmarking you can use.
- It’s fast
- Reliable
- Free (for 98% of things)
- Has extra tools/functionality if you register (for free) – such as scan history
- Easy to read
- Intuitive to learn and use
- Uses Google Core Web Vitals
- All-round brilliant!
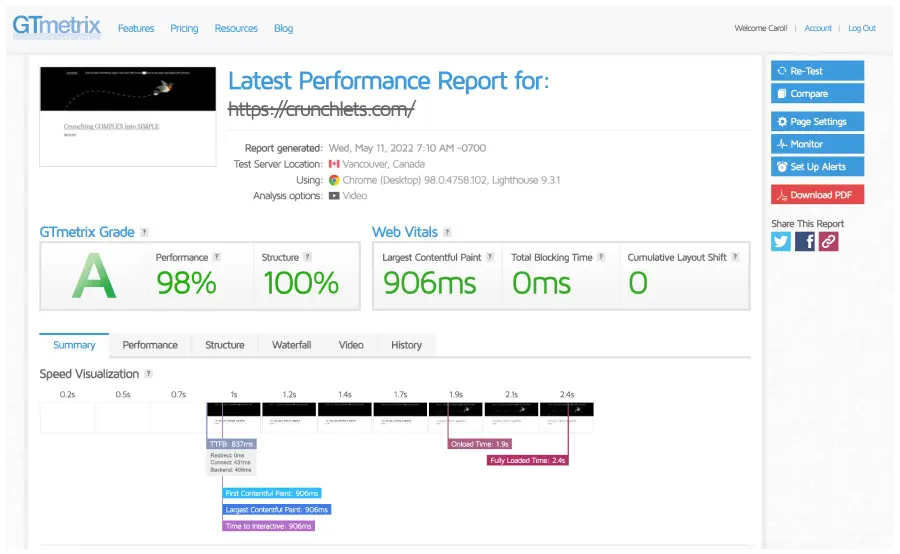
HOW to test page load speed with 5 great Gtmetrix tips and tricks
If you are participating in one of our courses use the 5 tips below as your module project exercise.
Perform each one in sequence
[ getus.at/ssone ]
Content
- GTMETRIX Tip #1 – Register with Gtmetrix
- GTMETRIX Tip #2 – Test at the same speed each time
- GTMETRIX Tip #3 – Using the Gtmetrix History Report
- GTMETRIX Tip #4 – Comparing two or more Gtmetrix reports
- GTMETRIX Tip #5 – Creating a page-load video
- Join our site speed online training course for free
Gtmetrix Usage Tip #1
> Register for Gtmetrix – it’s free
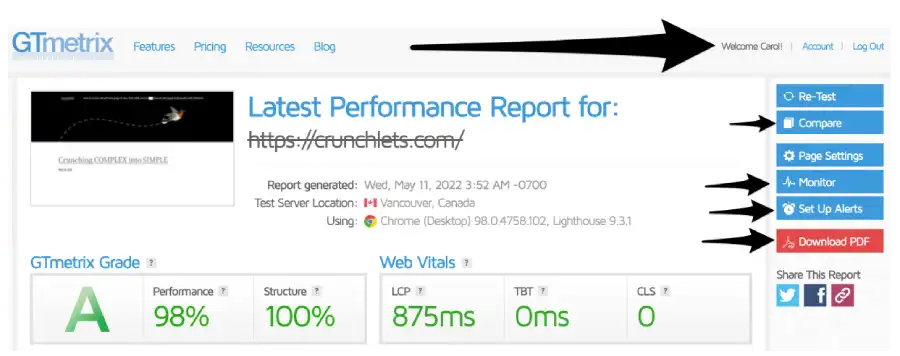

Register for free.
Go ahead and do that right now.
Click the SIGN UP button in the top right-hand corner of the Gtmetrix home page – gtmetrix.com
Add your details and verify your email and away you go!
You won’t regret it.
Gtmetrix is very generous – they allow you dozens of free scans all for free.
After you register every time you use Gtmetrix from now on your should log in to your account because you can do extra things like :
- See history reports
- Scan from different locations other than Vancouver
- Change the page scan speed
- Set up website speed monitors to run at regular periods
- Change the test browser
- Compare reports
- And a lot more
Gtmetrix Usage Tip #2
> Run your speed tests at the same speed each time

If you run your scans at different speeds (or from different locations) then your speed results will be different.
If you want to compare scans in the future it’s best to use the same scan settings (yes there is a compare reports option if you are registered and logged in).
To change the speed you can use the ‘doggle’ option by clicking on the connection speed (see image above). Or you can click on the Analysis Options button on the right-hand side.
We find the Analysis Options button the easiest way to set the speed along with other options all at the same time.
After clicking the Analysis Options button you will see the settings available to you with the speed settings on the right-hand side.
Notice you can change your test location from this area as well as the scan browser should you wish.
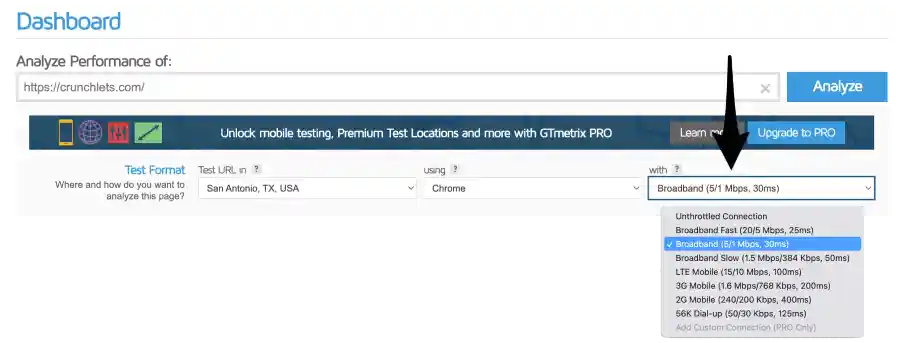
Go ahead and do that right now set the speed to LTE mobile for normal mobile speeds similar to what the Google PageSpeed Insights speed tool uses and test out any web page.
Notice that the megabits per second – and kilobits per second network speeds are also listed on the options list.
Run the scan again once it has finished and choose Broadband and then compare the two reports. The differences will often be significant.
Gtmetrix Usage Tip #3
> Make good use of the HISTORY reports
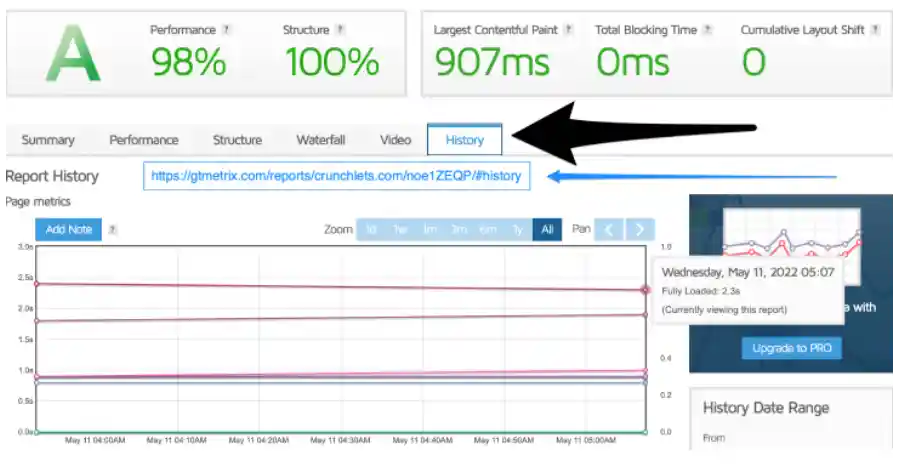
An important part of speed monitoring is keeping your eye on the progress that you have made — or the speed slippage occurring!
When someone new takes over managing a website or a new developer works on the site it is very important to monitor speed changes before and after to ensure there are no slippages.
The Gtmetrix history report is perfect to monitor things over a period of time.
While it takes a few minutes to understand the report – there is a lot of data on it – it is very much worth the time to use it and understand it.
What makes the report a little complicated when you first look at it is the multiple speed metrics it is displaying.
If you mouse over each line (hold your mouse over the small circle on the line) it will tell you what the line represents and the date/time the report ran.
There is also a colour code at the bottom of the report.

So go ahead – run a few reports on the same website then click the HISTORY tab to check out the results and changes per scan.
Do note that the HISTORY tab does have its own URL so if you want to share this (or any other tab) you can use the direct link (see image above) – eg
https://gtmetrix.com/reports/crunchlets.com/noe1ZEQP/#history
OK, a test for you. Run at least three scans and then see if you can work out how to run a comparison report between all three scans by using the HISTORY report,
Give Cloudways a SPIN – no credit card needed – 3-day FULL trial …

Cloudways gives you an EASY admin for a SUPERFAST VPS – so easy to use – no tech skill needed — with ALL THE POWER – at AMAZING PRICES (easy migration tool available)
Gtmetrix Usage Tip #4
> Comparing 2 or MORE gtmetrix scan reports
Yes, you can compare more than two speed scan reports on Gtmetrix.
Gtmetrix allows you to compare up to FOUR different scans.
Of course, it is best that the scans are all set using the same location and the same load speed to enable the best comparison.
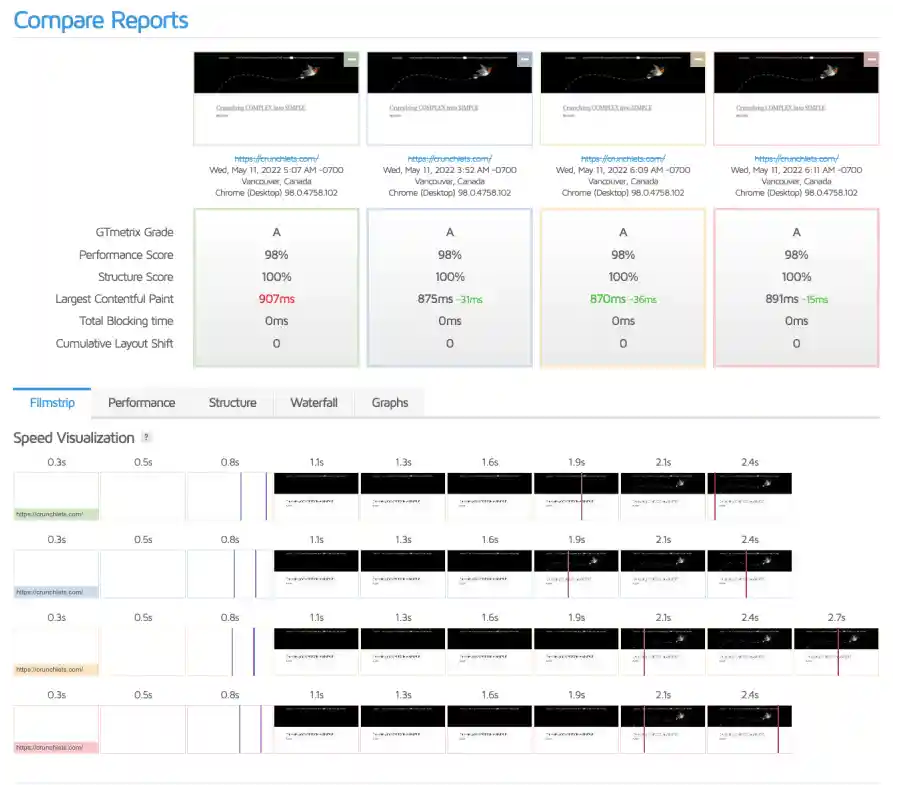
The great thing about comparing reports is that ALL the report tabs have comparisons and not just the Filmstrip Tab.
A good tab to look at is the Performance tab. This shows you all the core speed metrics in an easy-to-read grid.

To create a comparison report you just need the URL of another report and then click on the COMPARE option in the menu on the right of the Gtmetix screen.
You have to be logged in to see this option.
Register if you don’t have an account (it’s free) and then click on the Compare option.
Go set yourself up a comparison report now and click on the Performance tab to see what is shown.
See if you can pick up the Google Core Web Vital metrics from the performance tab ( CLS – content layout shift // LCP – largest contentful paint // TBT – total blocking time [ FID comparison item ] ).
Gtmetrix uses the same tool that Google Web Vitals uses for testing your website speed – Lighthouse speed testing or Google PageSpeed Insights.
And even though there are significant differences in the way the data is displayed between Google PageSpeed Insights and Gtmetrix – they are both using the same core testing tool.

Gtmetrix Usage Tip #5
> Create a video showing how the page loads
OK, we may not all love reams of data!
Gtmetrix has a great option to video the page as it’s loading. OK it’s an emulation but still – it does help at times to see what objects are loading and when.
This tool is especially good for fixing LCP issues – Largest Contentful Paint (Google Core Web Vitals metric).
To switch on the video (for a scan) click on the Create Video option under the Analysis Options.
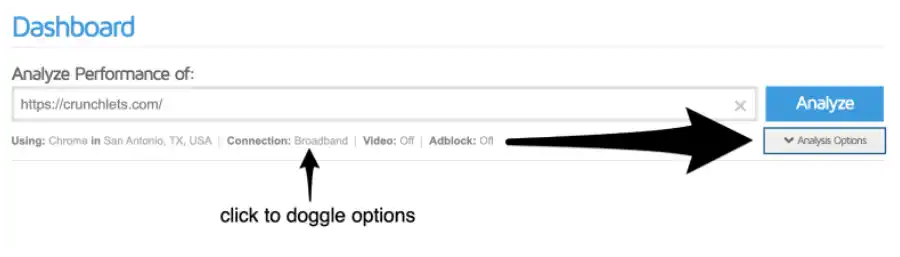

OK go give it a go for yourself – run a Gtmetrix scan with a video recording and then review the video. You will be able to see what is being loaded as the LCP (Largest Contentful Paint) for example.
Of course if you have already run a scan for a site you can click on that scan and then click on the VIDEO tab of the report – and then click Enable Video and Re-test
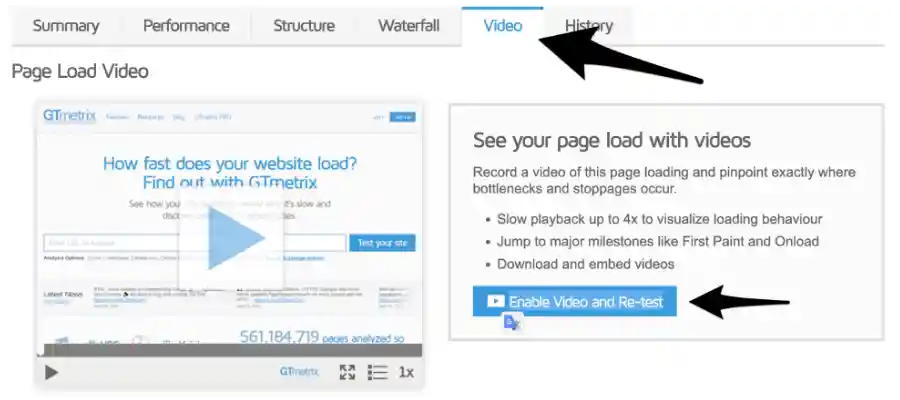

That’s all folks for now!
Do try out all the exercises above – practice makes perfect!
The more you use Gtmetrix and all its amazing tools then the faster you will be able to make your website.
And do give Cloudways a spin – we use this on all our sites. And have used their services for the last three years – hence why we recommend them.
If you want fast site speed your server has to be fast also!
In fact, your server is THE most important part of your website!
It’s the HEART of your site – so should be RED HOT!
Give Cloudways a free spin now – full disclaimer – we are an affiliate for them — but we love how they make our life easy while giving us a RED HOT site for a super price.
We can do it for you for free
If you would like to test Cloudways out on your live site we can help you – fill in this form here – and we will create a FULL account for you to play with for 3 days – zero cost to you (we just need some super basic details from you) – and we can migrate your current site across as well if you like so you can see how your site performs.
Thank you for being with us today.
Catch you again SUPER SOON.
This page contains affiliate links. They do not cost you anything and we receive a small commission if you decide to purchase the services promoted. This helps us finance great free content like this page and many of our courses and online videos.